You should also turn on Shading (Alt S).
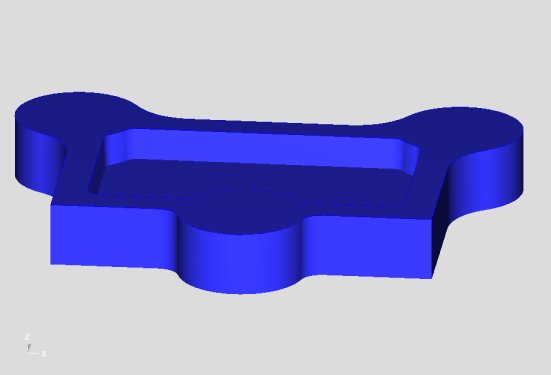
This lesson will demonstrate how to insert a Mastercam drawing into your current Mastercam drawing. This feature is usefull for adding fixture components like clamps, vices and tombstones, or design components like screws, nuts, spacers and washers.
For this example we need to create a counter bored, hex head cap screw hole, complete with a 3D screw. The sample part and the sample screw were both drawn using solids. Both are self extracting zips of regular Mastercam .MC8 files.
Save & unzip the
sample part to your Mastercam drawing folder and open it.
You should also turn on
Shading (Alt S).
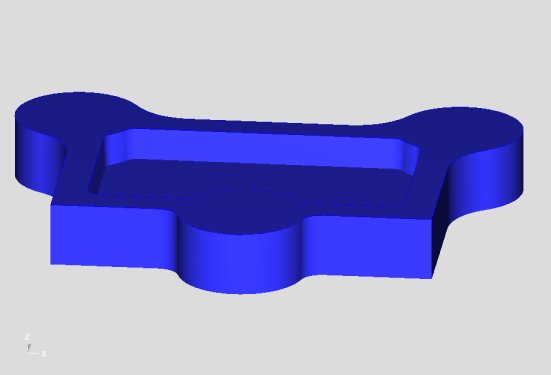
Select the menu choices shown
below.
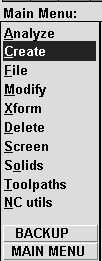
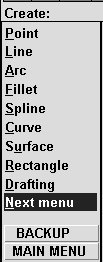
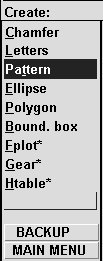
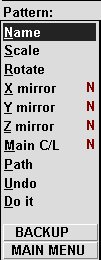
If you've downloaded the
the
sample screw & unzipped it,
select the
sample screw file and Open it.
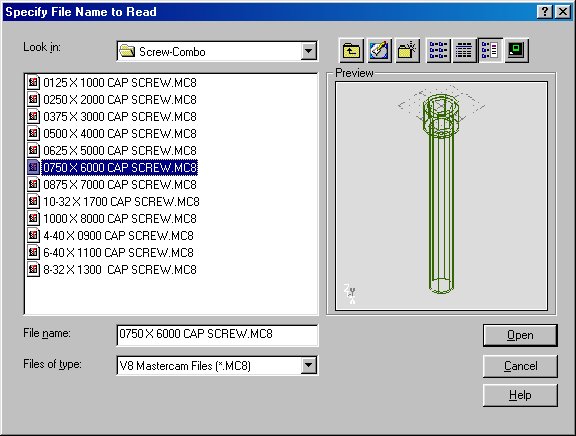
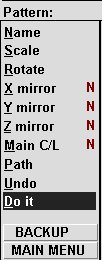 Select "Do it"
Select "Do it"
The system will now display
the "Point" menu. You should select the "center" locations of the
3 round ears on the part. If you Autocursor is active, move your
mouse to the edge of the ear and the center point should highlight.
Click to accept the center point.
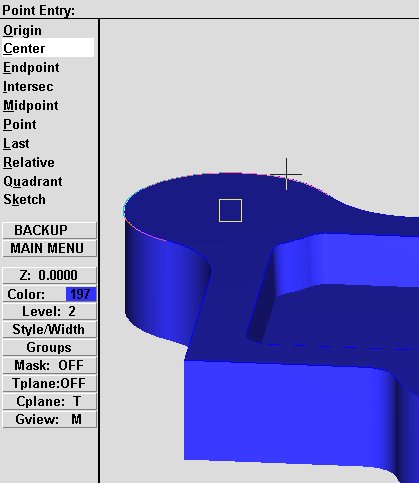
Select each center point.
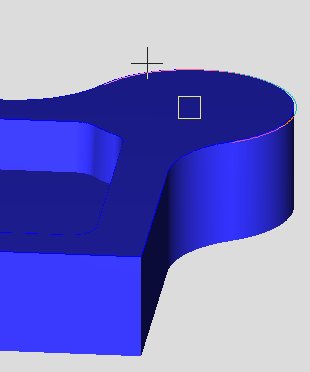
And again.
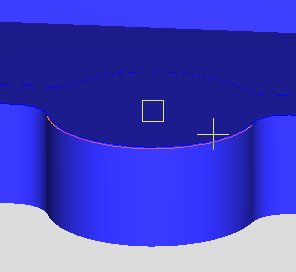
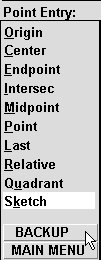 Press "Main Menu"
Press "Main Menu"
Next we want to remove the
outer screw body from the main part solid body.
Select the menu options
shown below.
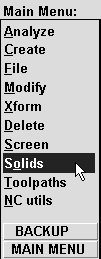
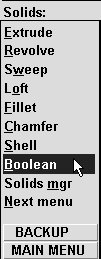
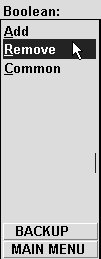
Mastercam will prompt you
to make some selections.
First select the main body
of the part, also refered to as the target.
This is the item we're removing
from.
Be sure the cursor changes
to a 3D box as shown below.
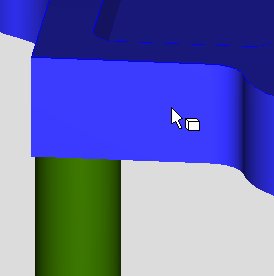
Then select the first screw
shaft.
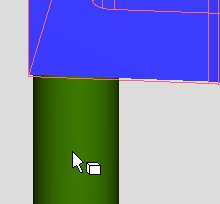
The second screw shaft.
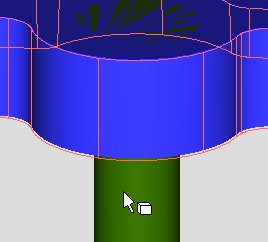
And the third screw shaft.
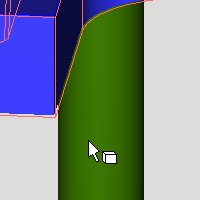
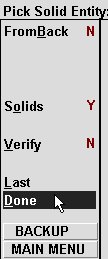 Select
Done and the cavity for the counter bore is created.
Select
Done and the cavity for the counter bore is created.
All that's left is a hole
with a screw in it.

OK, Cool! Now what are you going to use this for? Let me list some of the possibilities.
How do you create a component
library? Draw something. Boom! Done. Any Mastercam drawing
can be inserted into another drawing. You may have used the "File - Merge"
function to combine drawings. I'm sure you noticed that Merge brings the
file in just as it was drawn, around XYZ zero. "Create - Pattern"
lets you place items from the zero point where it was drawn,
into a specific location. Patterns can also be scaled, rotated and
mirrored for added flexibility
What can you import with "Create - Pattern"? Any geometric entity. Lines, Arcs, Splines, Surfaces and Solids. These items will be imported keeping all of their attributes. Color, Level, Line Style. Notice I said Level. Go back to your Mastercam drawing and turn off level 99. The Screws disappear for easier machining. This is a powerful tool.
Have Fun.
Mike